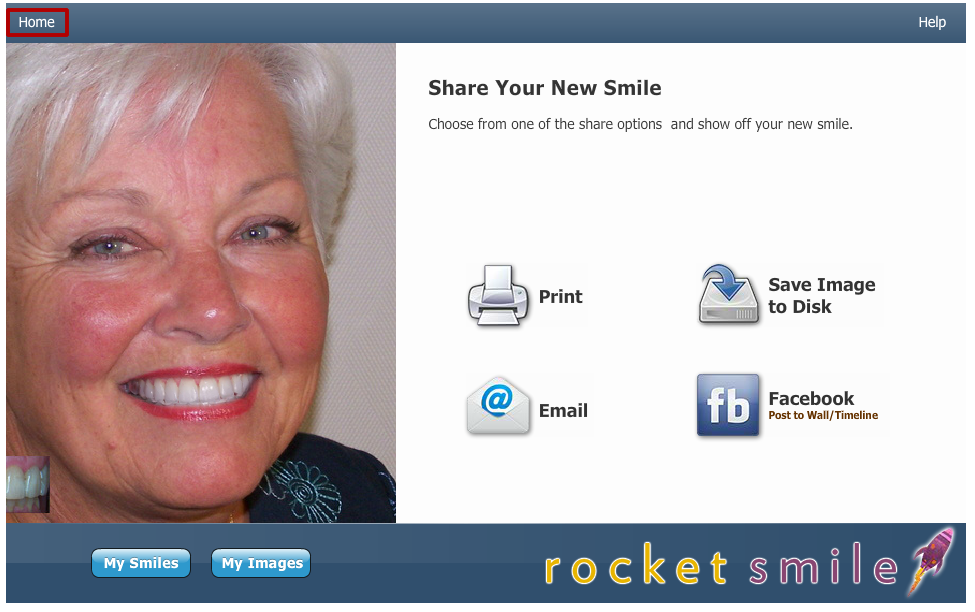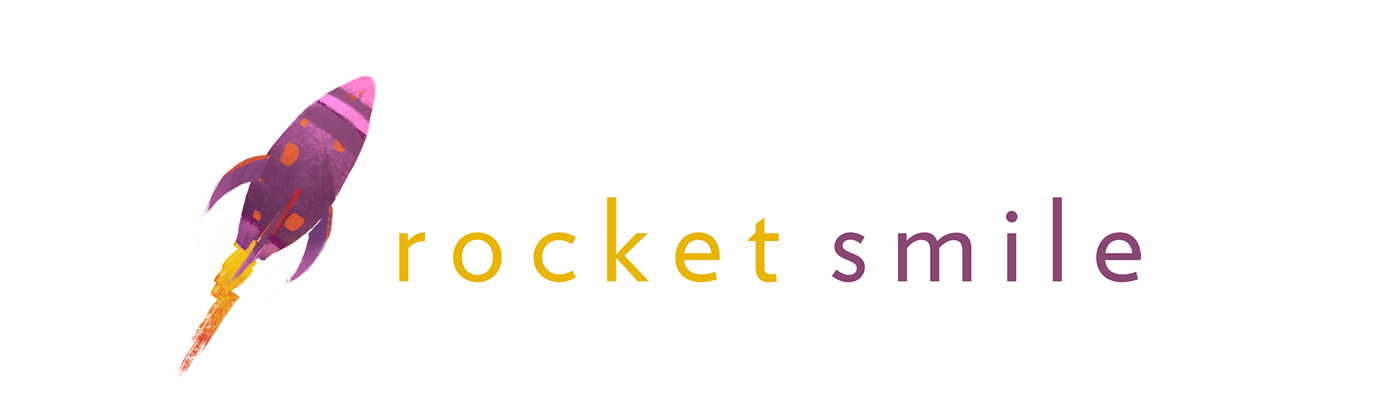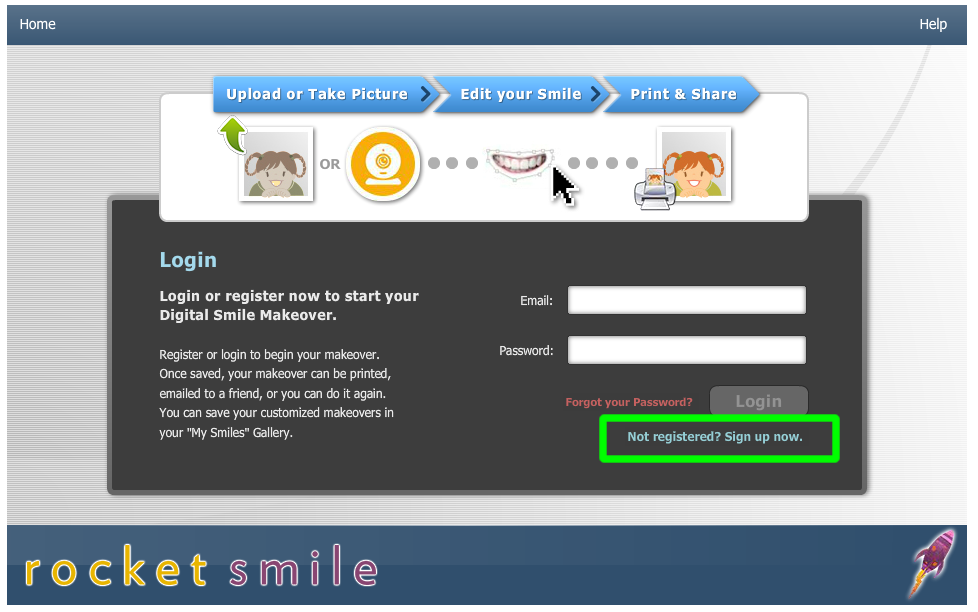Instructions below:
Contact support at: 617-923-9616
For best results use pictures that are straight-on with closed-mouth smiles.
If it is the first time you are using the program, you will need to register with the program.
If you want to use the webcam to take a picture, click the webcam option. If you want to upload a picture, pick the upload option. First let’s try the webcam option:
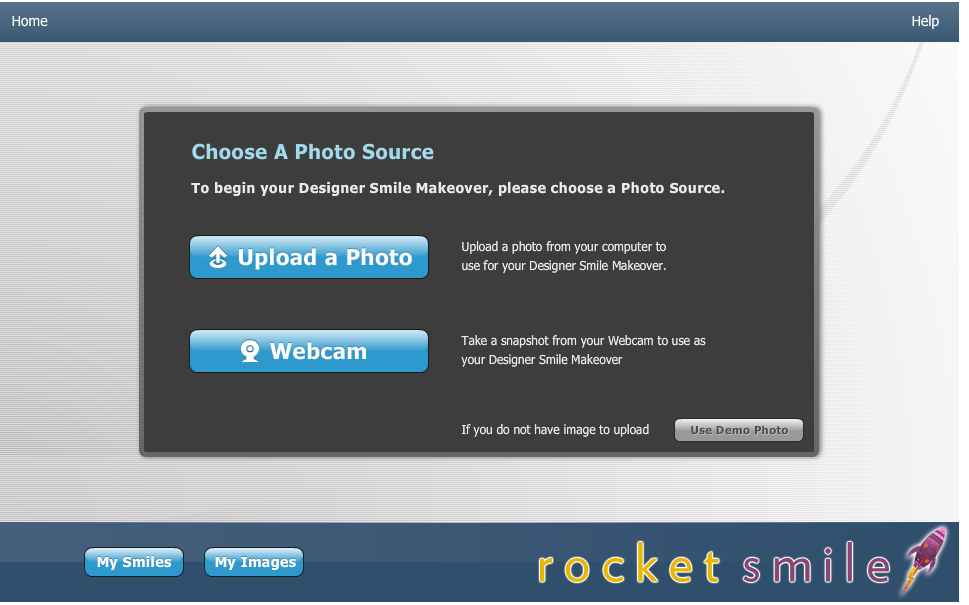
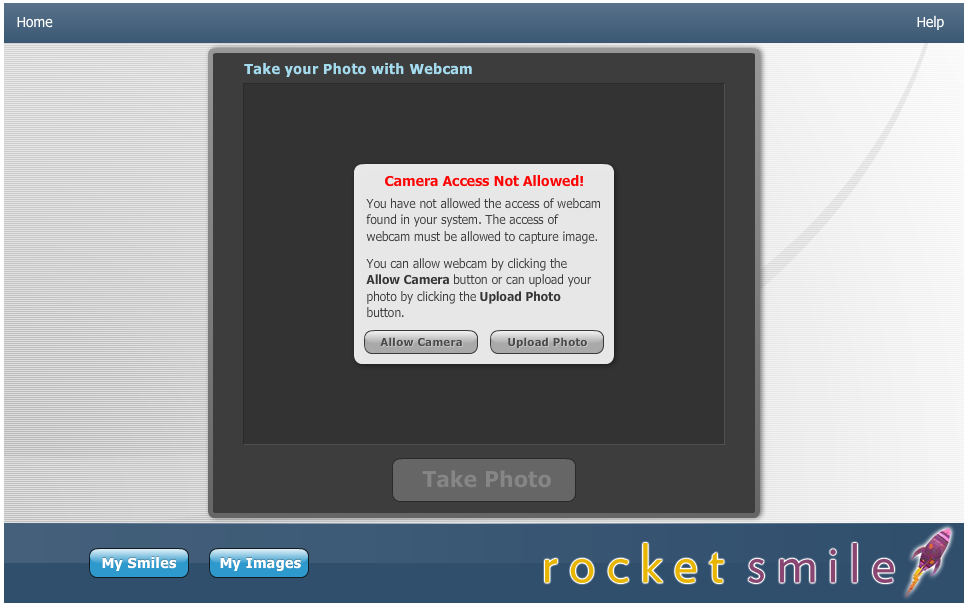
First you have to allow access to your webcam. Click on Allow Camera and you’ll see this menu:

Select Allow and Remember and your webcam will turn on in the background. Click close and you’ll be able to take a picture.
For the upload option, select the file that you wish to use:
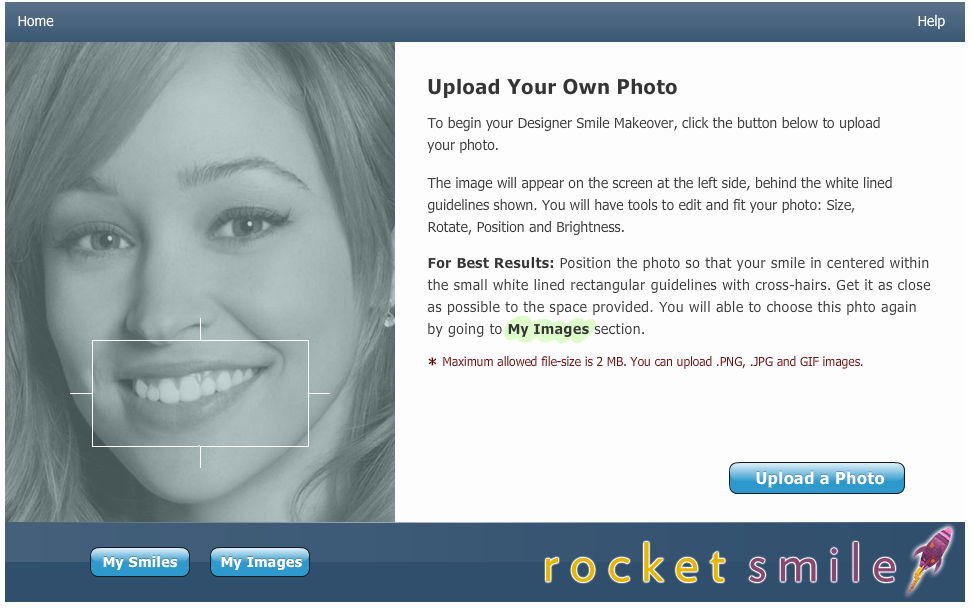
After you’ve taken a webcam picture or uploaded a picture of your own you will end up here:
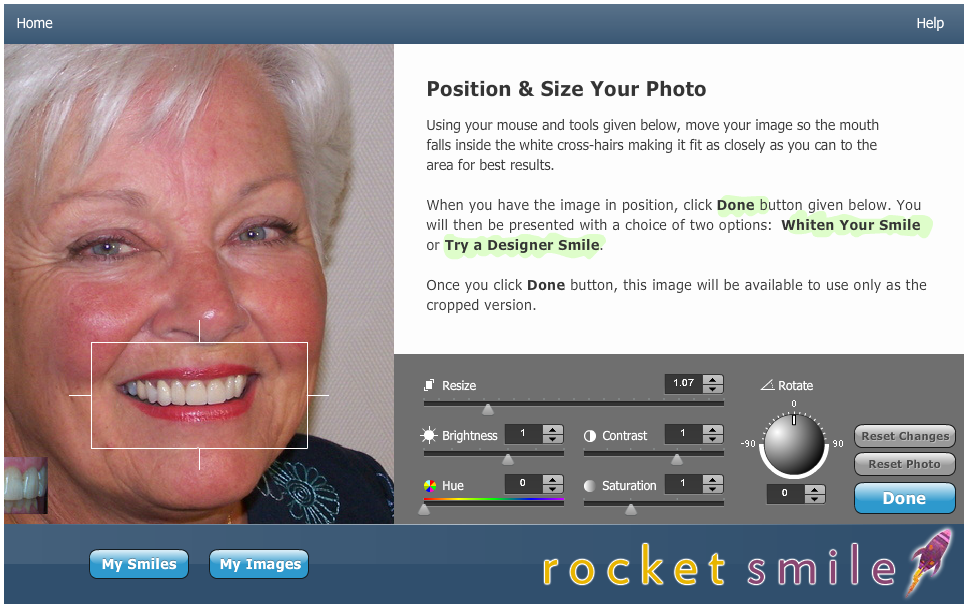
Center the image like in the picture. You can adjust the contrast, size and rotation of the picture before applying a new smile. Then click Done.
A blue and green dotted line will appear.
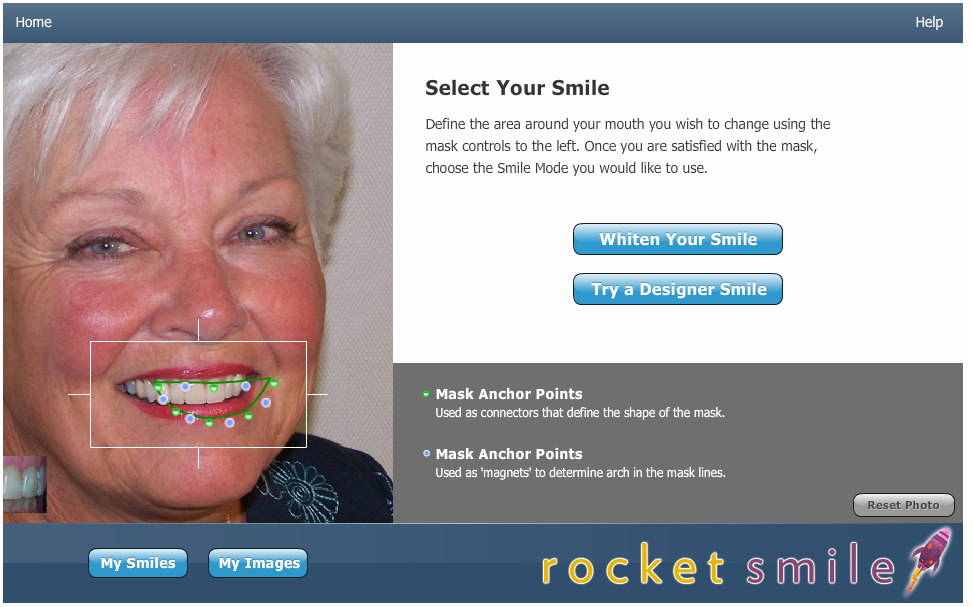
Click in the center of it (the empty part) to drag the whole thing into place. Click and drag the blue and green dots so that the green line that connects them follows the inside border of the lips. This will be the guide where you want the new smile to go.
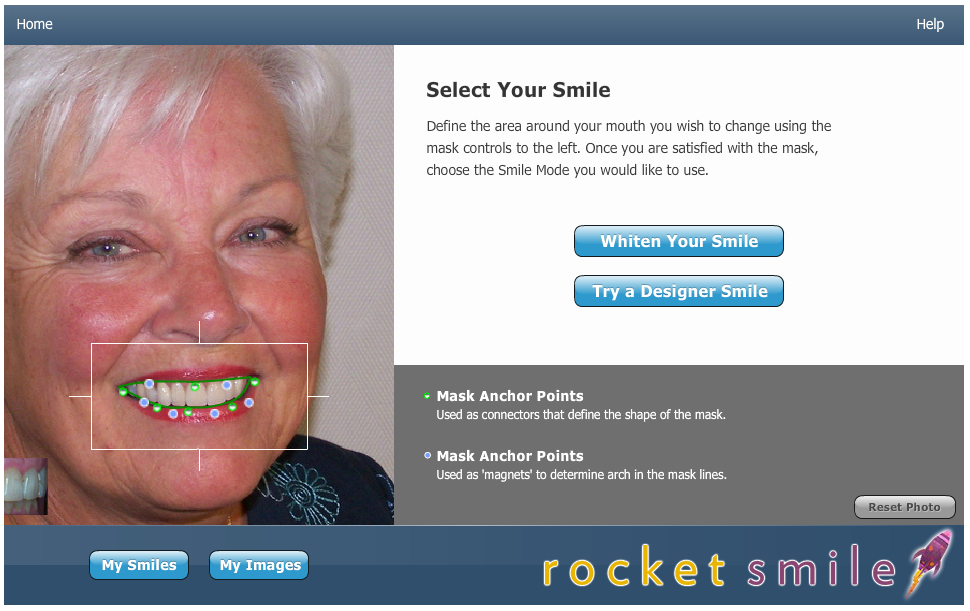
Now select try a designer smile. If you click one of the pictures the new smile will appear inside the patient’s mouth.
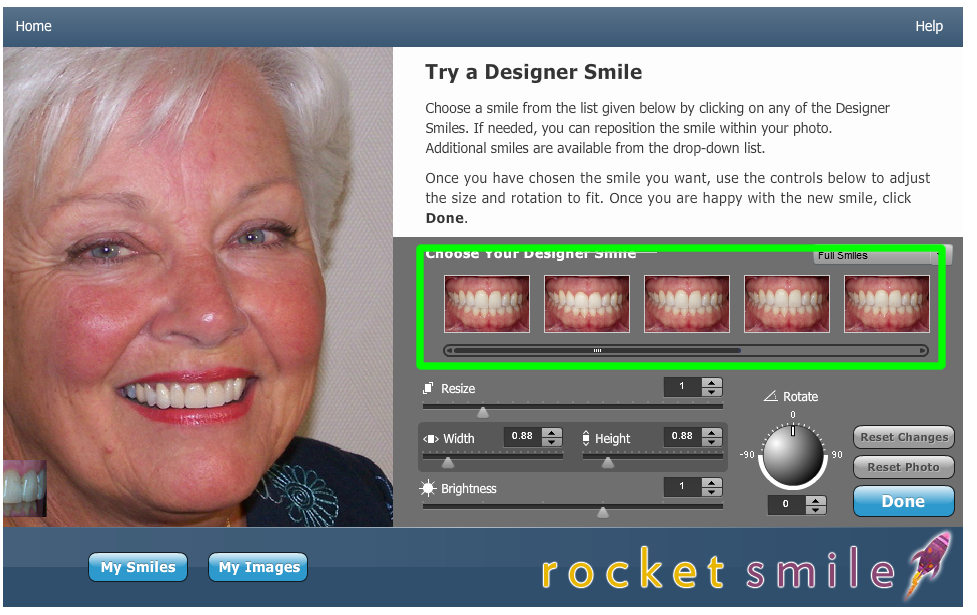
Drag the smile by clicking and dragging. Once you’ve clicked on the smile you can use the keyboard keys to move it around more precisely. Adjust the rotation and size so that the smile looks natural. Resize scales the smile in both directions at once. Height and width changes just the height or width. On 99% of people you will need a combination to make the smile look right. You can also adjust the brightness down so that the teeth look more natural.
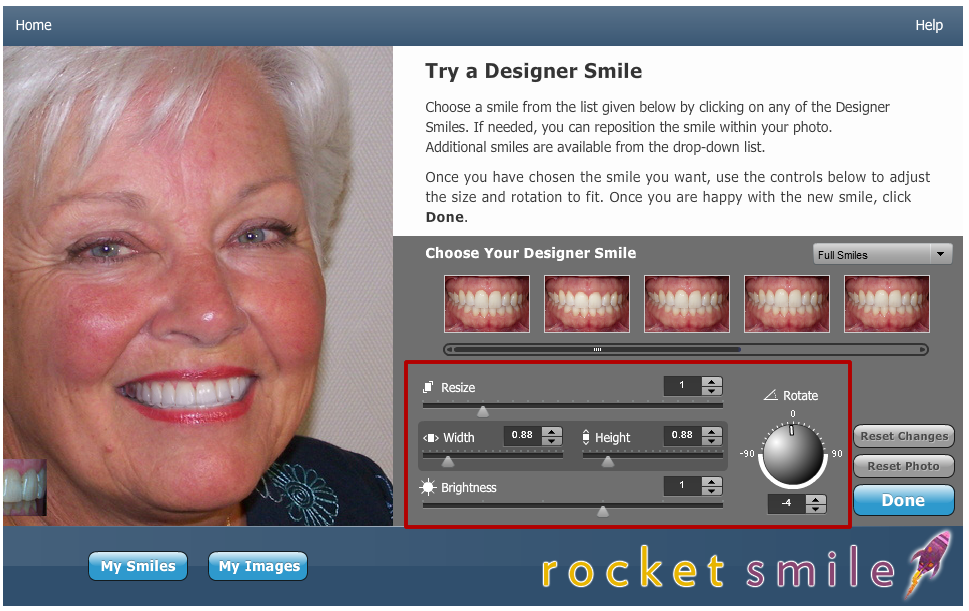
Click Done when you’re finished and you’ll have the option of saving the file, printing, uploading or emailing. All before pictures are saved in My Images. All after pictures are saved in My Smiles.